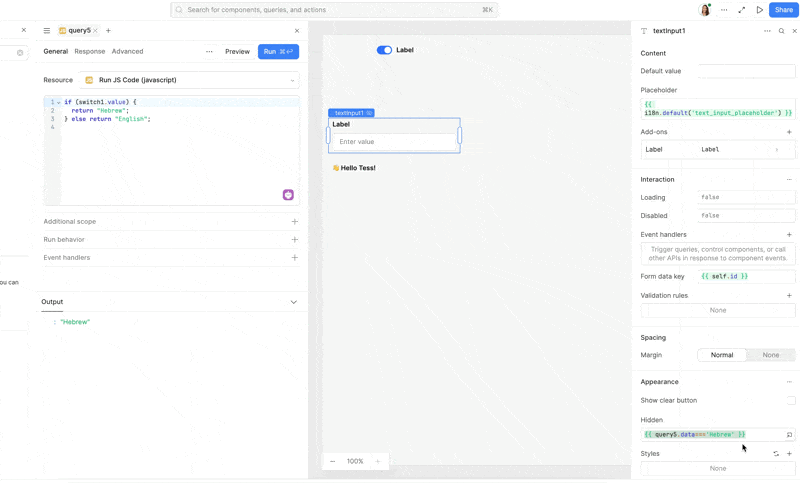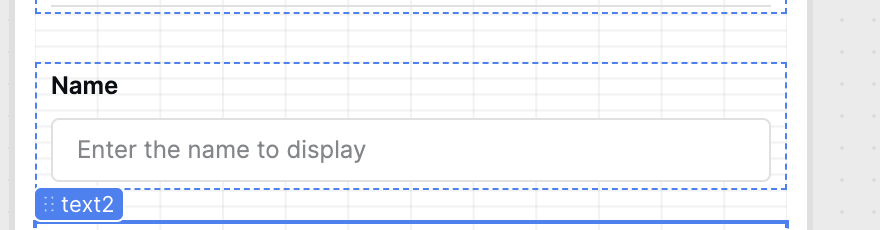-
Goal: I'm building a public app in which I set the language dynamically based on user's device locale using javascript. Part of the languages I need to support are Hebrew & Arabic which requires a different position / alignment for my components.
-
Steps: I see this is only configurable manually through the appearance section, so I would like to know how I could dynamically control my input components and their labels to support dynamic directions.
-
Screenshots: <!--- share any relevant s
Hello @Nicole_Reiter ,
To dynamically adjust input components and labels for RTL languages (like Hebrew & Arabic) in Retool
- Detect User Locale : Use JavaScript to detect the user’s language and check if it’s RTL:
const locale = navigator.language || navigator.userLanguage;
const isRtl = ['ar', 'he'].includes(locale.split('-')[0]);
- Update Direction & Alignment : Conditionally set the text direction and alignment for input components and labels:
const inputComponent = document.querySelector('[data-testid="input-component-id"]');
const labelComponent = document.querySelector('[data-testid="label-component-id"]');
if (isRtl) {
inputComponent.style.direction = 'rtl';
labelComponent.style.textAlign = 'right';
} else {
inputComponent.style.direction = 'ltr';
labelComponent.style.textAlign = 'left';
}
- Locale Change Handler: If the language changes dynamically, update the direction:
function updateLocale(newLocale) {
const isRtl = ['ar', 'he'].includes(newLocale.split('-')[0]);
inputComponent.style.direction = isRtl ? 'rtl' : 'ltr';
labelComponent.style.textAlign = isRtl ? 'right' : 'left';
}
This approach lets you dynamically adjust the alignment of components based on the user's locale.
4 Likes
Hi @Nicole_Reiter,
Thanks for reaching out! It doesn't look like we support dynamically controlling the alignment of the text input label or the text component ![]() You could solve this by having different components that you show/hide dynamically.
You could solve this by having different components that you show/hide dynamically.
Here's an example:
- Drag and drop your first set of text input & text components. Set up some logic to determine when they will be hidden.
- While they are hidden on the canvas, you'll be able to drag & drop another set of text and text input components on to the same exact place on the cavas
- Add logic to the new set of components to determine when they'll be hidden (opposite logic of the original set of components)
See gif below: